Email Preview Text
Load Blog Posts From Your Website
Load Multiple Posts
Load Individual Posts
Header Settings
No Header
Use Image
Looking to create a custom banner? - Try
Canva.
Once the banner is created you will need
to upload the banner to your website and copy the URL into here
Use Titles
Custom Header
Footer Settings
No Footer
Use Template
Custom Footer
Colour Settings
Style Settings
Edit Newsletter
Find Google Analytics Code
Google Analytics
The Analytic's code will save automatically once added
How To View Analytics?
-
If you don't have access to your Google Analytics, please send our team at SiteForward an email requesting access
Please include your Google Email in your request - Open your Google Analytics Dashboard
- Open your Events Overview tab
Located under the Behaviour tab
Newsletter Management
Local (Web browser)
Local will let you load/save the newsletter in your web browser.
File (JSON file)
File will let you load/save the newsletter in a JSON file that can be moved around.
Start from a Template
This will overwrite your current Newsletter.
Make sure to save your current newsletter if you think you may want to revert back to it.
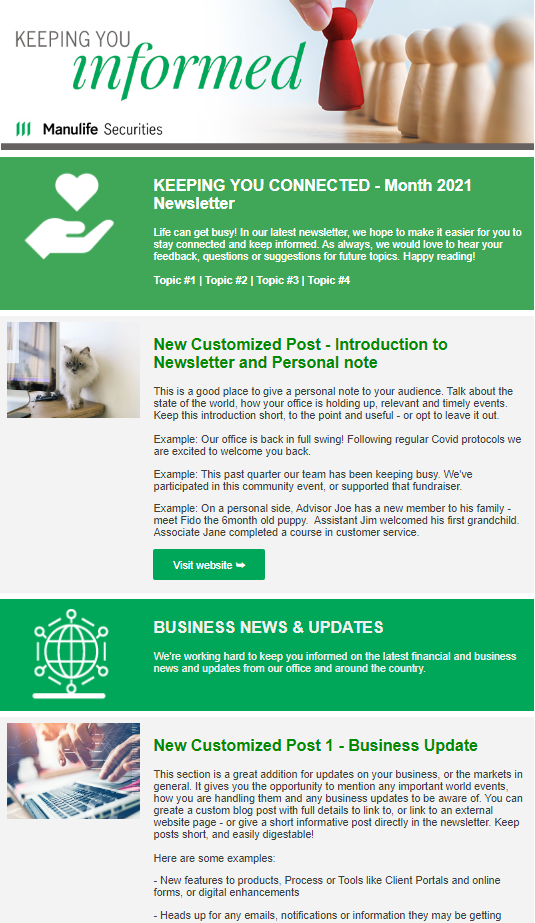
Use The Newsletter
Reset Global/Individual Styles
This will reset the styling of the global and individual posts of the newsletter
Make sure to save your current newsletter if you think you may want to revert back to it.
Enable MS Word Support
This can cause issues if enabled and is being used in an email.
Microsoft Word was not the intended use of this generator so support for MS Word is
very limited.
After pasting the newsletter into MS Word right click on the inserted table, open table properties, go to columns, and unselect
Preferred Width. Then you can drag the column width manually to fit the image
How to Setup the Newsletter
If you're using SiteForward's RSS Feed you can load posts from: http://siteforward.ca/rss-feed
- Go to the Setup tab
- Add your blog posts (Hover over the for tips)
-
- Load Multiple Posts will load blogs from your Twenty Over Ten blog page (You can even choose how many to load in using the number beside the field)
- Load Individual Posts lets you Load a single post from a Twenty Over Ten website (Use your blog post's URL link in this field)
- Choose your header option
-
- No Header will make it so no header appears
- Use Image allows you to use a banner image
- Use Titles allows you to enter your own title & subtitle
- Custom Header allows you to design your own header
- Choose your footer option
-
- No Footer will make it so no footer appears
- Use Template allows you to use a premade footer template (This will include the required disclaimers)
- Custom Footer allows you to design your own footer
- Optional: Customize each post's colours by clicking on the coloured box
How to Edit the Newsletter
- Go to the Edit Items tab
- If you have loaded posts during setup you'll see a list of them here
- Clicking the in the top right will create a new post
- Clicking the to the right of each post will remove that post
- Clicking the to the right of each post will clone that post
- Clicking the to the right of each post will allow you to edit the colours for that post
- Edit the contents of each post by clicking on the field and typing
-
- Title will change the title of the post (Supports HTML)
- Description will change the description of the post (Supports HTML)
- Date will change the subtext under the post's title (Supports HTML)
- Link will change where the "Read More" button directs to
- Read More will change where the "Read More" button text
- Image URL will change the image to the left of the post
- Re-order your posts using the arrow head icons to the left of each post
-
- will move the post to the top/bottom
- will move the post up/down
How to use Analytics with the Newsletter
View the Analytics tab for more information on how to view the analytics
- Go to the Analytics tab
- Find your Google Analytics Code by entering your website's URL and clicking Find Code
- Enter your Newsletter's name (This can be something simliar to: Winter 2019)
How To View Analytics?
-
If you don't have access to your Google Analytics, please send our team at SiteForward an email requesting access
Please include your Google Email in your request - Open your Google Analytics Dashboard
- Open your Events Overview tab
Located under the Behaviour tab
How to Use the Newsletter
If you're planning to use the newsletter in MS Word make sure to enable MS Word Support in the Settings tab in the newsletter generator
- Go to the Use Newsletter tab
- Copy Code will copy the code to your clipboard
-
- Use this if you're using a CRM and require HTML code
- Copy Newsleter will copy the whole newsletter to your clipboard
-
- Use this if you're using Outlook/Gmail or posting as a blog on your website
- Paste the newsletter/code to where you need it
How to Load / Save the Newsletter Options & Posts
If a newsletter has been saved locally you'll recieve a popup in the bottom right to quickly load it.
- Go to the Load / Save tab
- Choose how you want to load/save the newsletter
-
- Local will let you load/save the newsletter in your web browser.
-
- Save the newsletter will save the newsletter in your web browser.
- Load the newsletter will load the newsletter from your web browser.
- File will let you load/save the newsletter in a JSON file.
-
- Save the newsletter will save the newsletter in a JSON file.
- Load the newsletter will load the newsletter from a JSON file.
- Legacy only use this if you need to load/save with seperate JSON files
(No longer supported)
Newsletter Generator Changelog
To view the changelog for the Newsletter Generator click on the link below:
https://github.com/SiteForward/Newsletter-Generator/commits